Joomla (TM) 1.7 Guida semplificata: Installazione (2/2)
Installazione dell'interfaccia.
Dopo aver creato l'infrastruttura, possiamo passare alla creazione del sito.
Digitando in locale l'indirizzo http://localhost/nomesito oppure il vero dominio del
vostro sito (http://www.nomesito.xxx) accediamo all'interfaccia di installazione creata dal team di Joomla! (TM).
Vediamo cosa dobbiamo fare:
1) lingua
E' un passo intuitivo, il sistema ci presenta l'elenco dei linguaggi gestiti, a noi basta selezionare quello che vogliamo e premere il tasto "avanti" posto in alto a sinistra.
2) Controlli pre-installazione
In questa fase possiamo verificare se l'ambiente è idoneo o meno per ospitare il nostro CMS.

Figura 1: Controlli Pre-Installazione
La maschera che ci presenta il sistema, è stata divisa in due sezioni (che abbiamo indicato con i numeri).
La prima sessione (1) indica le caratteristiche indispensabili per un corretto funzionamento del CMS.
Se alcuni elementi nella lista non sono supportati (indicati come No) devono essere prese le misure necessarie al fine di correggerne lo stato.
Ne caso in cui la configurazione non venisse corretta, potrebbe pregiudicare l'installazione di Joomla!.
La seconda sessione (2) indica le caratteristiche relative al PHP raccomandate dal team di Joomla! (TM) per assicurare la piena compatibilità.
Quando il nostro web server utilizza sistemi operativi like Unix (Linux, Mac OS X), si deve prestare attenzione ai permessi dei file.
Ciò è particolarmente importante per il configuration.php file.
Questo file viene generato alla fine dell'installazione con i valori desunti dall'installazione.
Se la procedura non riesce a scrivere nella cartella, Joomla! non può creare il file e l'installazione di fatto fallirà.
In questo caso, provare a modificare i diritti nel server e quindi ripetete il controllo premendo il tasto posto in alto a sinistra "Controlla di nuovo".
Quando il risultato vi soddisfa procediamo con l'installazione premendo il tasto "Avanti".
3) Licenza
In questa fase, il sistema ci propone la licenza d'uso GNU.
Per proseguire basta premere il tasto "avanti" posto in alto a sinistra.
4) Configurazione database
Come vi abbiamo già indicato, è meglio aver già creato un database e un utente dedicati al nostro sito.
In tal caso diventa semplice compilare il modulo proposto dal sistema.
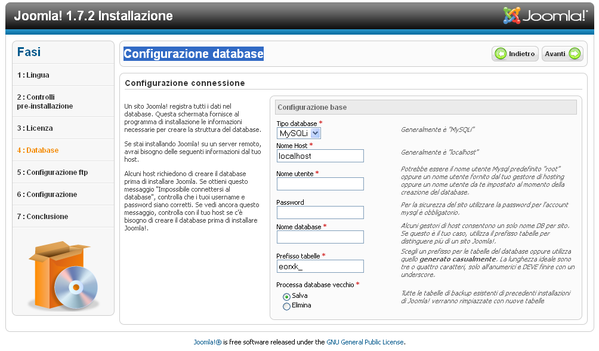
Figura 2: Configurazione del Database
Di solito i dati da inserire sono i seguenti:
| Tipo Database | MySqli |
| Nome Host | localhost |
| Nome utente | (utente con il quale avete creato il database) |
| (password che avete scelto quando avete creato il database) | |
| Nome database | (nome ce avete dato al database che avete creato) |
| Prefisso tabelle (1) | Lasciate il prefisso creato dalla peocedura |
| Processa database vecchio(2) | In genere si sceglie elimina |
Questo significa che, davanti al nome di ogni tabella generata in automatico dal sistema, viene aggiunto il prefisso indicato.
Il sistema ci suggerisce un prefisso a caso, ma potete scegliere quello che volete.
State attenti, perchè non utilizzarlo o indicare un nome banale, crea una backdoor per gli hacker.
Evitate anche il prefisso (bak_) in quanto viene utilizzato dal sistema per salvare le tabella quando indicato.
(2) È possibile selezionare se le tabelle di Joomla! debbano essere eliminate o salvate (prefisso bak_) durante l'installazione.
5) Configurazione Ftp
Attivare l'FTP Layer è utile solo nel caso in cui si riscontri una difficoltà nell'installazione delle estensioni di Joomla! (TM).
Per cui di solito si può saltare questo passo e proseguire tranquillamente.
Se volete comunque attivarlo, basterà indicare i dati FTP forniti dal proprio provider.
Consigliamo comunque di creare (se il provider lo permette) diversi account FTP in modo da attivare l'account dedicato a Joomla! (TM) con i permessi di scrittura solo nelle cartelle del CMS.
6) Configurazione principale
La configurazione principale è suddivisa in tre sezioni.
Nella prima sessione (Figura 3), viene richiesto il nome del sito.
Questo nome apparirà nella barra del titolo della finestra del browser quando si accede al sito, ma viene utilizzato anche per altri eventi, come ad esempio nelle mail di conferma agli utenti registrati.

Figura 3: Configurazione principale: Nome sito
Nella seconda sessione(Figura 4), vengono richieste, il nome, indirizzo e-mail e la password dell'amministratore.

Figura 4: Configurazione principale: Conferma indirizzo email e password Amministratore.
Nella terza sessione(Figura 5), viene richiesto se si vuole caricare i dati di esempio

Figura 5: Configurazione principale: Carica dati di esempio
Il consiglio è quello di caricarli.
In seguito potremo eliminare ciò che non serve, ma intanto abbiamo molti esempi dai quali partire per fare in nostro sito.
Se volete caricarli, premete il tasto "Installa dati di esempio".
Al termine dell'elaborazione, il sistema indicherà se l'operazione è terminato con successo
Per proseguire premete il tasto "avanti" posto in alto a sinistra.
7) Conclusione
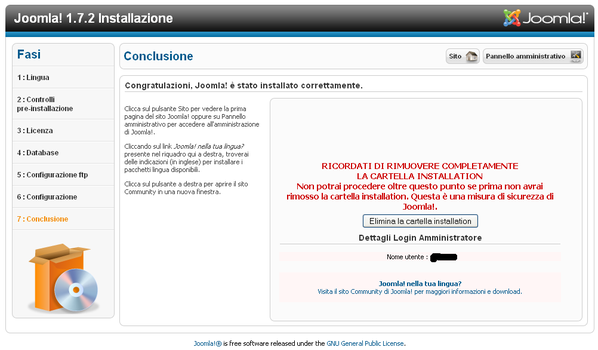
Figura 6: Configurazione principale: Conclusione
Questa maschera confermerà la riuscita dell'installazione di Joomla! (TM).
Il sistema ci propone di cancellare la cartella di installazione.
In realtà, non possiamo fare altrimementi, in quanto, in caso contrario il sito non potrà funzionare.
Il sistema ha creato nella cartella principale di Joomla! (TM) il file configuration.php nel quale ha registrato tutte le caratteristiche che servono per attivare il sito.
Se volete ripetere l'installazione, sarà necessario eliminare il file configuration.php ed evitare cancellare la cartella di installazione.
Così portete ripartire da capo.
Ora il sito esiste, ma per utilizzarlo è meglio personalizzarlo... come, lo vedremo in un altro articolo.
Saluti e... alla prossima.
